Tutorial ini bisa menggunakan koneksi internet maupun tanpa koneksi internet, saya pribadi tidak menggunakan koneksi internet.
Karena saya disini saya tidak punya Hardware mikrotik nya, jadi saya akan mengsimulasikannya di VirtualBox
Tenang saja tutorial ini lengkap kok asal baca nya pelan-pelan saja agar paham.
Cara Setting VirtualBox untuk MIKROTIK
1) Langkah pertama buka VirtualBox lalu klik New
2) Kemudian berikan nama sesuka hati anda.
Ttype pilih Other
Version = pilih Other/Unknow
kemudian klik next
9) Klik pada network
10) kemudian pada Tab Adapter 1 centang pada Enable Netwwork Adapter
Attach to = Not attached
Adapter Type = PCnet-Fast III
seperti gambar dibawah ini, pokonya samakan saja
11) Kemudian pada Tab Adapter 2 centang juga pada Enable Netwwork Adapter
Attach to = Host-only Adapter
Adapter Type = PCnet-Fast III
Promiscous Mode = Allow VMs
seperti gambar dibawah ini, pokonya samakan saja, kemudian klik pada Storage.
Konfigurasi Mikrotik di VirtualBox
14) Setelah muncul jendela baru akan muncul tulisan "o you want to see the software liense? [y/n] :"
tekan saja di keyboar huruf n lalu tekan enter
17) Pada tahap ini anda sudah berhasil menginstal OS mikrotik di virtualBox, kemudian untuk login default alias bawaan masukanan
Lohin = admin
Password =
Pada tahap ini kita sudah berhasil mengkonfigurasi VirtualBox dan menginstal OS mikrotik nya, selanjutnya kita akan mengkonfigurasi mikrotik nya menggunakan WinBox tutorialnya ada di bawah ini
Baca Juga: Cara Setting Mikrotik Menggunakan WinBox

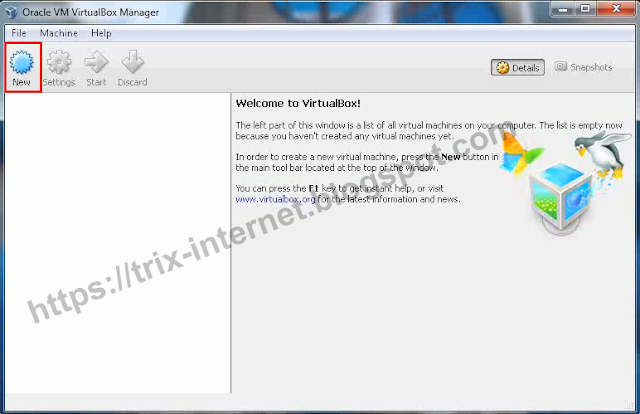
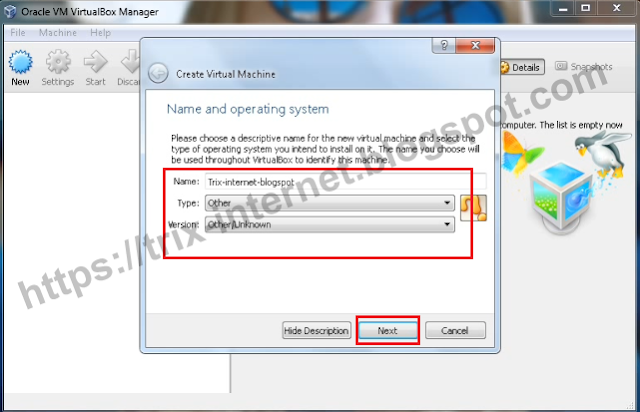
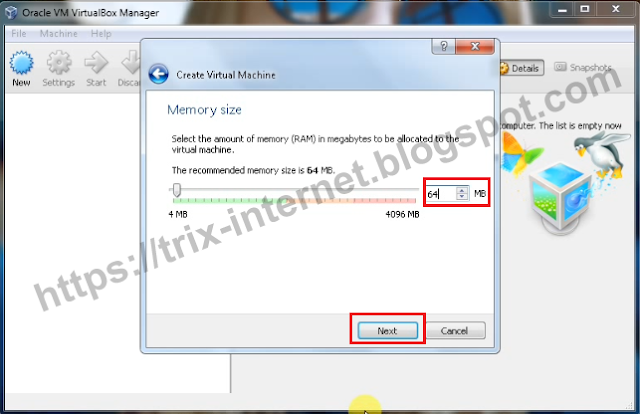
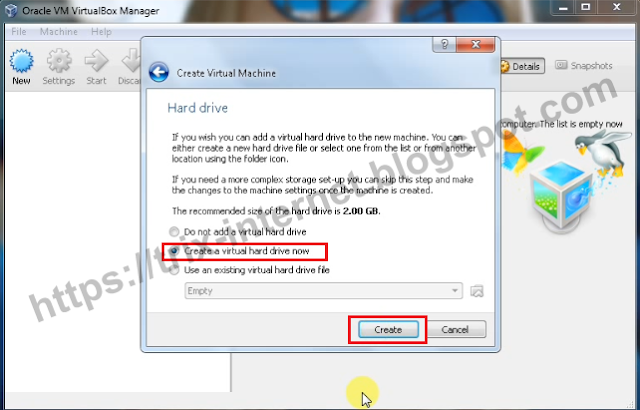
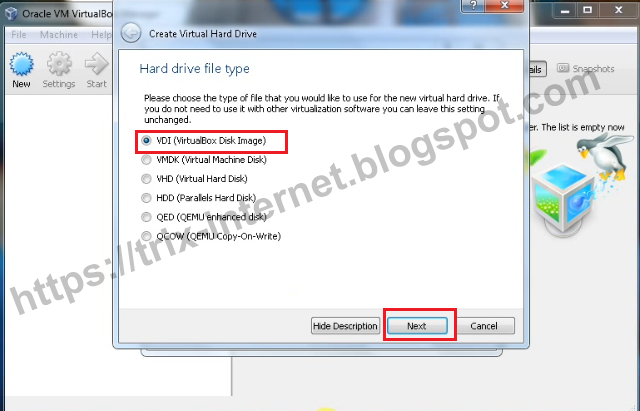
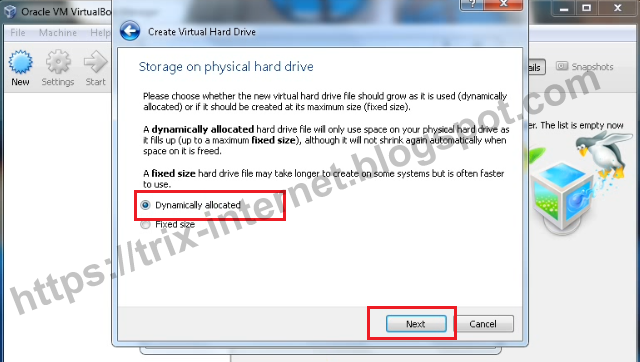
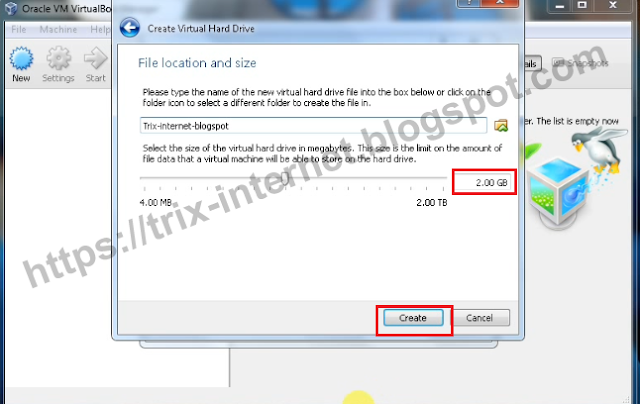
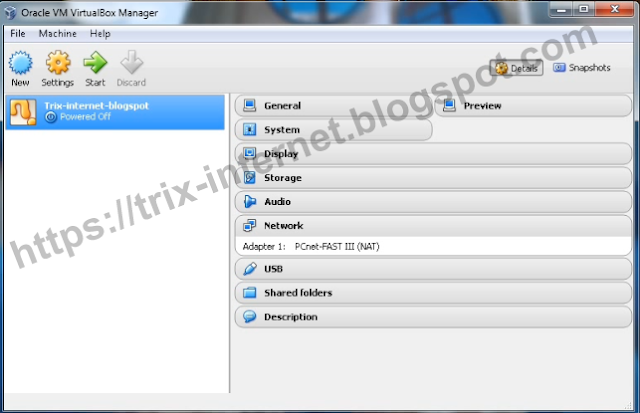
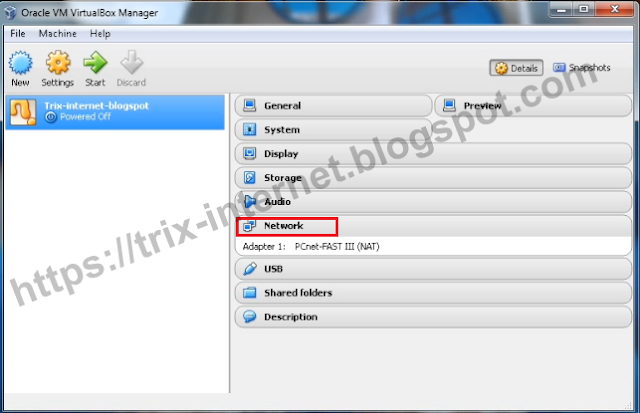


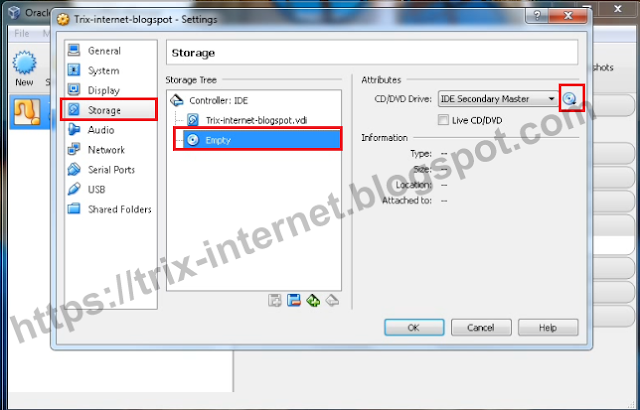
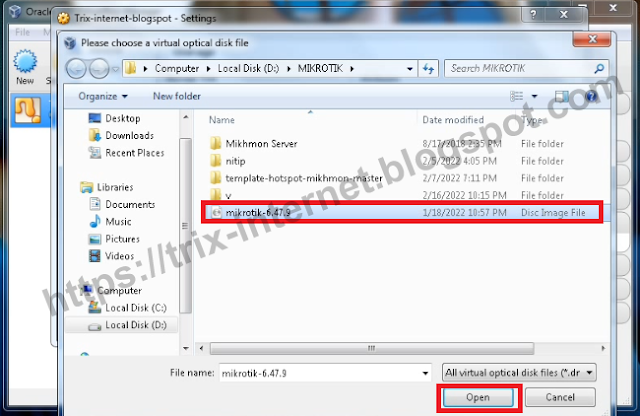

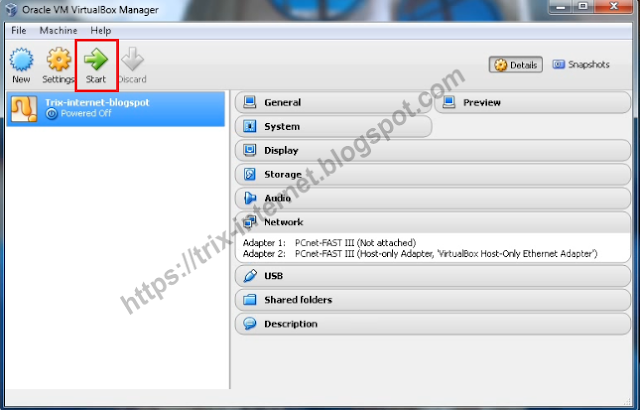
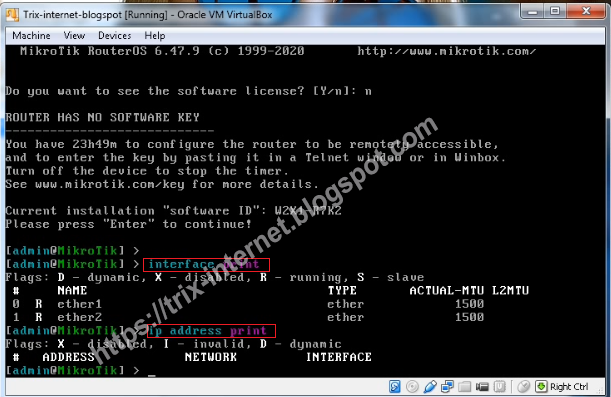
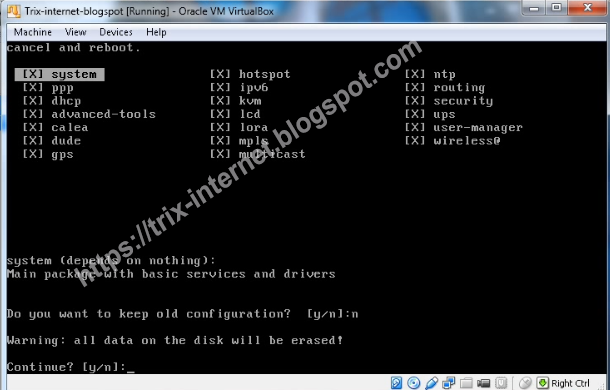

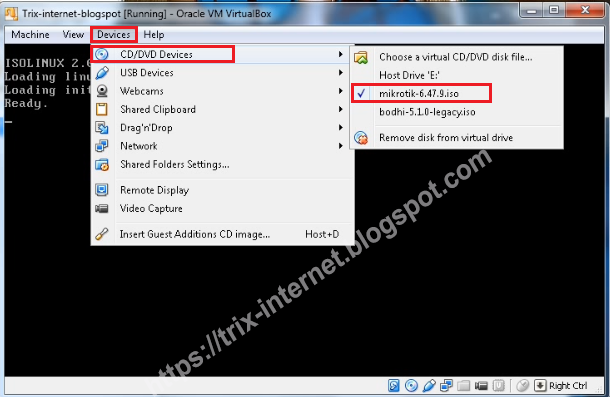
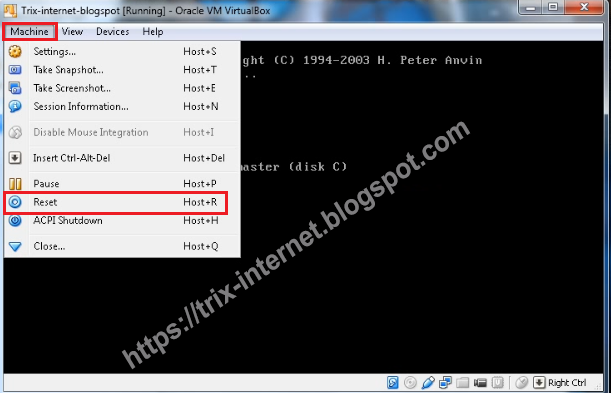

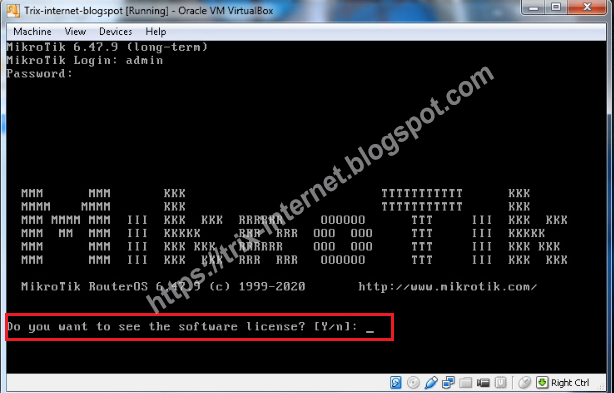


0 Comments